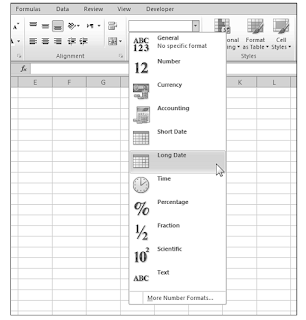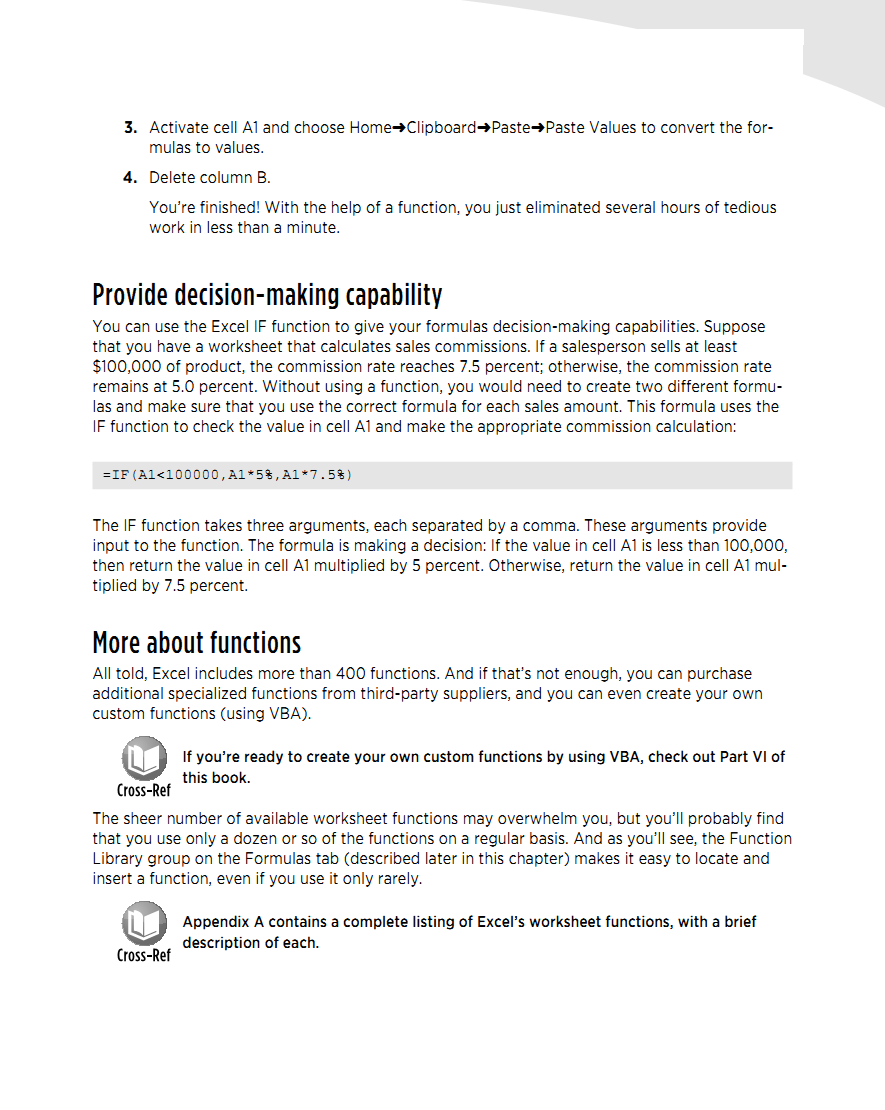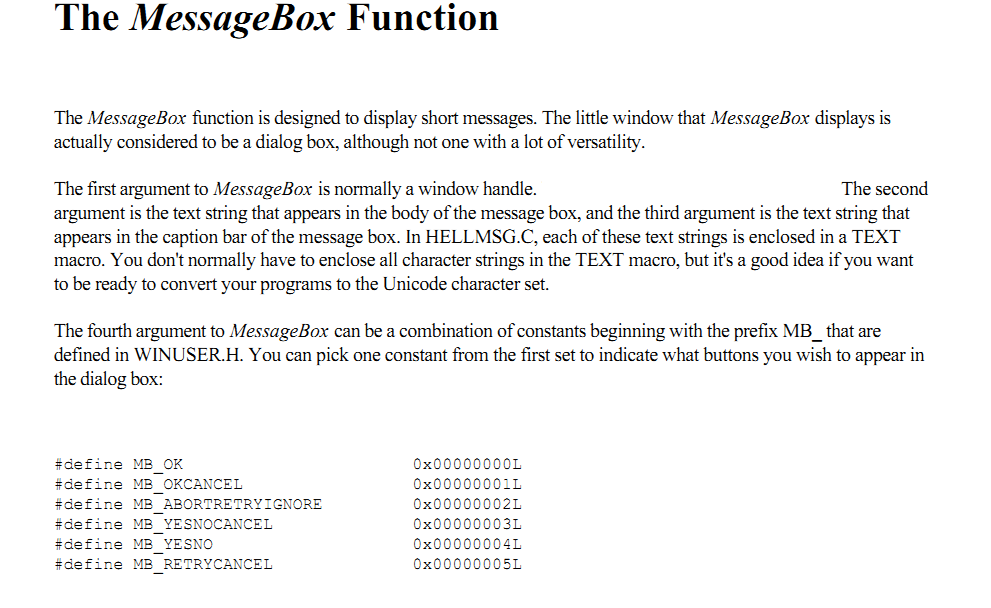What does it take to become a hacker?
Becoming a great hacker isn’t easy and it doesn’t happen quickly. Being
creative helps a lot. There is more than one way a problem can be solved, and as
a hacker you encounter many problems. The more creative you are the bigger
chance you have of hacking a system without being detected. Another huge
quality you must have is the will to learn because without it, you will get
nowhere. Remember, Knowledge is power. Patience is also a must because many
topics can be difficult to grasp and only over time will you master them.
Becoming a great hacker isn’t easy and it doesn’t happen quickly. Being
creative helps a lot. There is more than one way a problem can be solved, and as
a hacker you encounter many problems. The more creative you are the bigger
chance you have of hacking a system without being detected. Another huge
quality you must have is the will to learn because without it, you will get
nowhere. Remember, Knowledge is power. Patience is also a must because many
topics can be difficult to grasp and only over time will you master them.